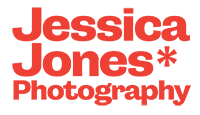Here’s a handy way to help you narrow down your images.
You can mark your images with colour labels by doing one of the following:
In the Thumbnail View (where you can see all the images at once):
For Desktop/Laptop Computer: Click the right mouse button and select the colour you would like to label the image with.
For mobile devices: hold your finger down on the image until the menu appears and then select the colour you would like to label the image with.
In the Gallery View (where you see the images one at a time):
Click/tap on one of the colour selection boxes, at the bottom left hand corner of the gallery view, to change the colour label. Click/tap on the left, black, box to remove the colour label.
Or use a shortcut key on your keyboard as follows:
Keyboard labelling shortcuts
6: red label
7: yellow label
8: green label
9: blue label
*: remove label
Other gallery shortcuts
Left arrow: view previous image
Right arrow: view next image
F11: enter/exit full screen mode
Esc: exit the gallery
Once you have labelled your images there are some options available at the top right of the Thumbnail View to allow you to filter, save and share your selection.
Filter
To filter your view to only show you images labelled in a specific colour, click on the dropdown box next to ‘Filter’ and select the colour you wish to view. The display will change to only show you images marked with the selected colour label. Select ‘Off’ to remove all filtering.
While the images are filtered you will notice that if you click on an image to view it in the Gallery View, only images that have been filtered will be shown.
If you change a colour label while the filter is on the image won’t be immediately removed from the view. Click on the ‘Refresh’ button next to the dropdown box to refresh the view.
Save
To save your selection to your computer click on the ‘Save button’. Your current selection will be saved to your web browser on your computer.
When you next open up the gallery your last save will be automatically loaded.
NOTE: if you view the gallery on a different computer/device or using a different web browser your selections won’t be visible there.
Share
You can share the name of the images you have labelling by clicking on the ‘Share’ button. First click on the ‘Share’ button then put a tick next to the label colours you wish to share then click on the second ‘Share’ button. A box will then appear with a list of the label colours you have selected and the name of the images that have been marked with this colour. This should be automatically copied to your clipboard. Simply paste the text into an email and send it to us.
Selection Strategy
We often find the best way to approach image selection is to do the following.
1. First of all, have a good look through the gallery to get a good feel of the images in there.
2. Then go through the images again one by one and mark the images with a colour label, Green for the images you love, Yellow for the ones you like but are not so sure of and Red for the ones you are sure you don’t want. (Think of it like traffic lights.)
3. After going through all the images, return to the thumbnail view and filter the images to only show the Yellow images. Go through these one by one and this time either mark them Green (yes) or Red (no).
4. Filter the images to only show the Green images. Now refine your selection from there. You can of course go back to viewing all of the images again, or just the red images to make sure you haven’t missed anything. Your aim is to have all the images you want marked with a green label.
5. Once you have narrowed down your images so that all the images you would like to purchase (or use in your album if selecting for a wedding/portrait album) are marked Green, then use the share button to copy your selection and email the selection to us.
6. Make sure you save your selection in case you need to come back to it.
NOTE: Like with any software, please make sure you save regularly just in case your computer crashes.